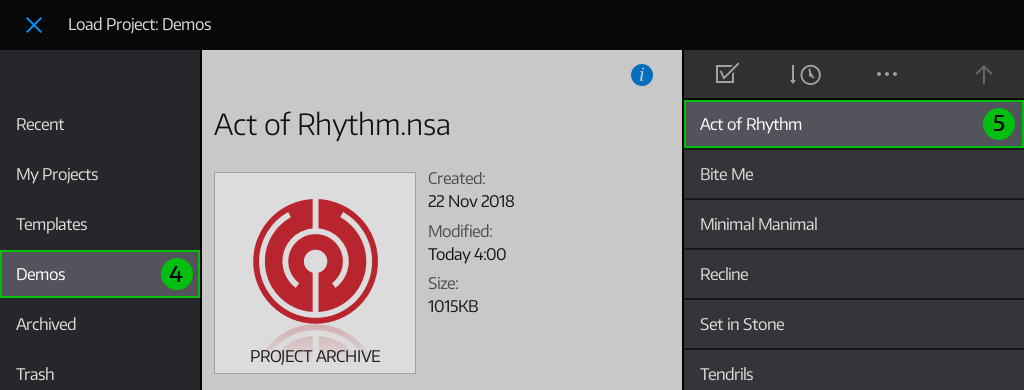Getting Started
If you've never used NanoStudio before then you should first read all about the Common Controls to get a better understanding of the user interface and navigation.
Done that? OK, I believe you.
Loading and Playing a Demo Project
- Tap on the Status Bar's HOME button.
- Select the Project category.
- Tap on Load.

- Select the Demos category.
- DOUBLE TAP on a demo project to load it.
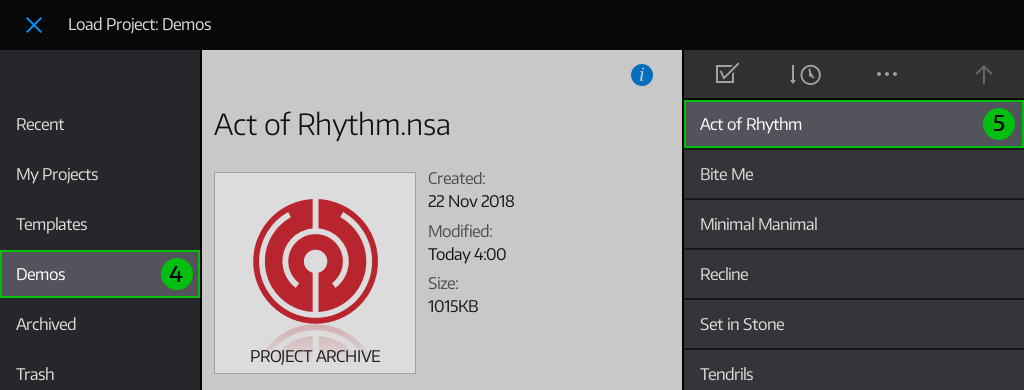
- Tap on the Status Bar's PLAY button.

Creating a Simple Song
- Tap on the Status Bar's HOME button.
- Select the Project category.
- Tap on New.

- Name your song, or just use the default name provided.
- Ensure that the Default project is selected.
- Tap on CREATE to create your new project based upon the Default template.

NanoStudio's Default project template automatically creates a simple 4 track song with a Slate drum kit and and 3 Obsidian synths (for bass, strings and a lead synth sound).
The default template should have 4 bar song loop which is already enabled - let's check that now:
- Tap on the Status Bar's song position indicator to invoke the song settings dropdown.
- Tap on the PLAY tab to view the settings which relate to song playback.
- Verify that song looping is enabled and that the length of the loop is 4 bars.

Since you will be recording a performance in real-time, you may wish to set the real-time quantize interval you'd like to use:
- Tap on the RECORD tab to view the settings which relate to song recording.
- Set the real-time quantize interval you'd like.
- Tap on the Status Bar's song position indicator to close the song settings dropdown.

Let's start by recording a drum track using the first Slate instrument provided by the Default project template.
- Keep tapping on the instrument select button until you have selected the Slate instrument. Note that instead of tapping, you can also SWIPE HORIZONTALLY on the status bar's instrument select area to make rapid changes.
- Tap the RECORD button. Recording will start after a 1 bar count-in, and then will continue in a 4 bar loop until you tap STOP or PLAY. We'll just leave it running so we can build up a few instrument layers. Tap out a few beats on Slate's pads for 4 bars and listen to the recorded loop.
- If you make a mistake, you can use the UNDO button to undo the entire recording session. To start a new recording session, you can tap PLAY and then RECORD again. You can also TAP AND HOLD on the UNDO/REDO buttons to see the full undo history.

- Tap on the instrument select button to choose the next instrument, and record your performance using the instrument's keyboard. Keep doing this until you have recorded all four instrument tracks.
- When you've finished, tap STOP

Congratulations, you've now made your first NanoStudio composition!
To edit your recording, see the Song Editor.
To adjust the mix, see the Mixer.
To save your project, see Saving a Project.
To perform a mixdown, see Project Mixdown.
Finally, have a look at Tips and Tricks for explanations on how to perform other common tasks.